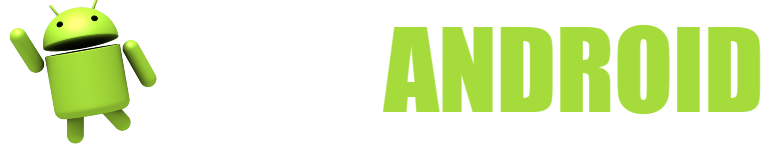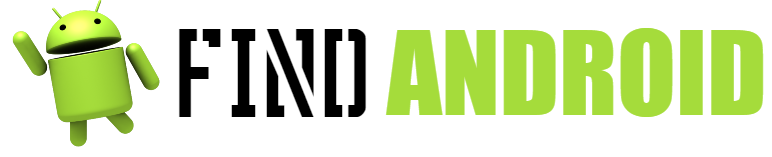Chrome for Android is one of the most used browsers on the Android platform. The reason is that it is a very complete browser and that it allows you to navigate almost as if you were on your computer.
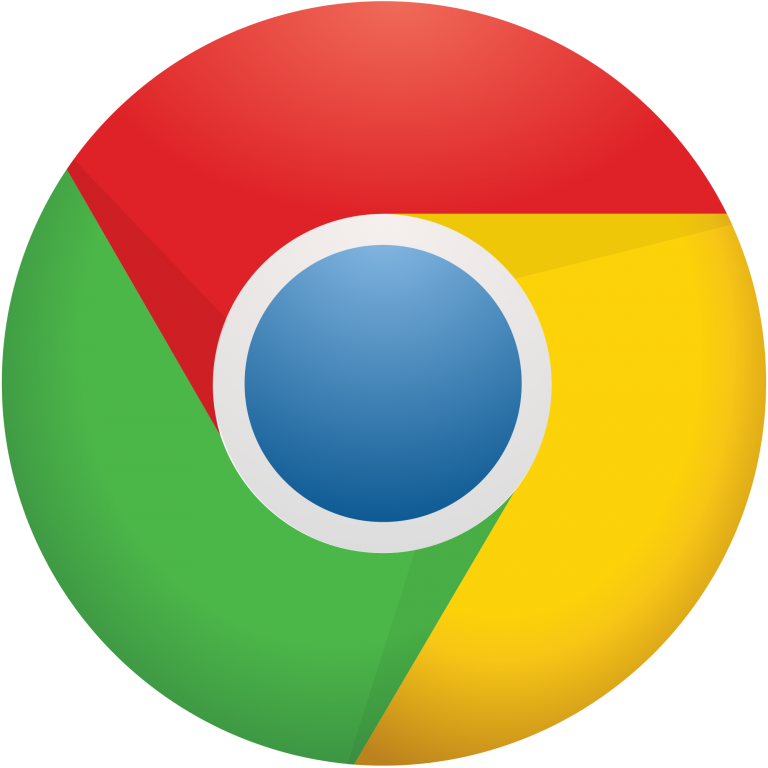
Google Chrome is the official browser of the Google company, which is considered the best browser in the world today for PC. Due to the success of the browser on PC, Google decided to release a version of Chrome for Android, which is almost as good as the version on PC.
Google Chrome is one of these browsers that allows you to enjoy 100% of your mobile and get the most out of it. For example, this browser will allow you to do a lot of things, including browsing the internet using multiple tabs, watching videos or even loading JavaScript content and watching animations.
Who would have thought 10 years ago that browsers for mobile phones would go so far? 10 years ago, browsers were very rudimentary and today it is just the opposite, since they have almost the same functions as their full desktop version.
This browser comes installed by default on many Android phones, however on other older Android phones this is not the case as this app was not yet well developed for that phone at the time of release. These people have to download the browser separately to be able to enjoy all its functions, such as shared history, watch videos and java script among many others.
Today we are going to teach you all the secrets of this great Internet browser created by Google, that is, we are going to teach you everything you need to know to install, use and get the most out of the Google Chrome browser, so that you can enjoy everything to the fullest. the functions that this great browser offers its users all over the world.
Instructions for Chrome for Android – Download and Tips
- Installation:
The first thing we are going to learn to use the Chrome browser is to install it correctly, something that is important, since on many occasions, the program will not be installed by default, which will mean that we will have to make a living to install it on our mobile phone. Today we are going to show you the two most typical ways to install it and we are also going to show you how you should act if you have the browser installed by default.- By default:
On certain occasions the Chrome browser will be installed by default on your device, that is, we will not have to do any additional installation to have it configured correctly on our device. All you have to do is update it to the latest version, something that can be done automatically from the Google Play Store, because if we have the latest browser update available, we will be able to have a more secure browser and therefore, with a better user experience. New functions are also added in each update, such as improvements in the playback of multimedia files, better browser performance, less memory consumption and, ultimately, better optimization of the resources of this great Google browser. - Play Store:
The second option we have is that it is not installed by default, but don’t worry, this has a solution. The simplest and most effective solution is to enter the Google Play Store and search for the words Google Chrome in the search engine. Now we are going to click on the Chrome browser, we are going to download it and we are going to wait for it to be installed to be able to use it normally. - Gapps:
Diminutive of Google Apps, this suite of applications usually comes by default on all Android devices. Among the most famous applications that come pre-installed, we have the Play Store, Google Chrome, Google Drive or Google Maps. Many times some modified roms do not bring the Gapps, which we must download from the official Google page (in ZIP format) and we must install this ZIP through the recovery mode of the mobile (in apply Update from SD Card). To access the recovery, we turn off the phone and hold power and volume down to do this.
- By default:
- Sign in:
Once we have downloaded Google Chrome, we must now sign in with the Google account to be able to use it normally. We log in for two reasons, firstly to have the shared history which I will talk about later and secondly to be able to get a personalized search according to our user experience. Normally the session starts alone with our default Google account, having to simply accept the agreement when starting the browser. You can also close the session and open a different session to our Google account, something that we will do from the login option that this browser brings. - Browse the Internet:
The main objective of an Internet browser is obviously to navigate the Internet with fluidity, agility and a good user experience. Google Chrome allows this and much more, since this browser brings many functions, such as multiple tabs, incognito mode so that there are no traces of where we have been, video viewing, animation viewing and document viewing, among other things. This browser also has a tab that means view as computer. If we mark this tab, we will be able to see the browser a bit as if we were using a PC, something that can help us in some cases where the mobile version of the web page is very limited. - Shared history:
One of the best features of Google Chrome for mobile is the shared history between devices. This history is linked to your Google account and will allow you to see what you have been doing on any device. This is very useful if, for example, you have been reading articles on your PC and want to continue doing so on your mobile, since by entering the history section you will be able to see a bit of where you have been. The same goes for bookmarks, which are also fully shared. This can also be an anti-theft function, since if our mobile is stolen and they use Chrome, we will be able to see the history from the PC and know who has used the phone (many are so naive to enter their social networks from stolen mobiles). The shared history is without a doubt one of the best options of this browser and one of our favorites, making Google Chrome one of the greats and making it the difference between bad browsers and good browsers. - Clear cache, cookies and history:
In the mobile version we will also be able to clear the cache, browser cookies and history as we do in the PC version. This has several functionalities, since firstly, we are going to delete all the pages in which we have been and secondly, we are going to see how space is freed up on our mobile phone. In the settings option you can do all this easily, just like in the applications / clear cache option. Clearing cache is useful if you don’t have any space left on your mobile, since a Chrome, if used a lot, can occupy several gigabytes of cache, something that occurs because images and videos are saved for a long time. less time the next time you want to open them.